Help
Opening and Printing Documents
Mac Users:
When you click on a PDF document link, it should open in a new browser window (or tab). If this does not happen, navigate to the CD-ROM drive and open the "resources" folder, then double-click on the file you wish to open. You will need the Adobe® Reader® installed. You may print the document by choosing the "Print" option from the file menu. To save a document, choose the "Save As" option from the file menu. To close a document and return to your resource list, close the new browser window (or tab).
In Safari, when you click on a Microsoft® Word® document link, a new Finder window will open with the document highlighted. Double-clicking the document will launch Microsoft® Word® or a word processing program capable of reading Microsoft® Word® documents and open the document.* In Firefox when you click on a Microsoft® Word® document link you will be prompted to either "Open" or "Save" the file. Select "Open with" and then click on the "Choose" button to navigate to the program you would like to use to open your file with. You may check the box that says "Do this automatically for files like this from now on," bypassing this step for each new document link that you click on. Clicking "OK" will launch Microsoft® Word® or a word processing program capable of reading Microsoft® Word® documents and open the document. If this does not happen, navigate to the CD-ROM drive, open the "resources" folder, then double-click on the file you wish to open. You will still need to have Microsoft® Word® or a word processing program capable of reading Microsoft® Word® documents installed on your computer. You may edit the document and then print it by choosing the "Print" option from the file menu. To save an edited document, choose the "Save As" option from the file menu, browse to the location you would like to save the document to and then click "Save." To close a document and return to your resource list, close the Finder, browser, and document windows.
*Mac users running OSX 10.5-10.6 ("Leopard"): The Safari browser may not automatically open a Finder window from a link to a Microsoft® Word® document. In this case you will need to manually open the "resources" folder on the CD-ROM and open the Microsoft® Word® document by double-clicking.
PC Users:
When you click on a PDF document link, it should open in a new browser window (or tab). If this does not happen, navigate to the CD-ROM drive and open the "resources" folder, then the "pdfs" folder, then double-click on the file you wish to open. You will need the Adobe® Reader® installed. You may print the document by choosing the "Print" option from the file menu. To save a document, choose the "Save As" option from the file menu. To close a document and return to your resource list, simply close the new browser window (or tab).
In Internet Explorer, when you click on a Microsoft® Word® document link, you will be prompted to "Open" or "Save" the file. Select "Open" to view the document in a new browser window. In Firefox when you click on a Microsoft® Word® document link, you will be prompted to "Open" or "Save" the file. Select "Open with" and then choose the program from the drop down box. You may check the box that says "Do this automatically for files like this from now on," bypassing this step for each new document link that you click on. Clicking "OK" will launch Microsoft® Word® and open the document. If this does not happen, navigate to the CD-ROM drive, open the "resources" folder, then double-click on the file you wish to open. You will still need to have Microsoft® Word® or a word processing program capable of reading Microsoft® Word® documents installed on your computer. You may edit the document and then print the document by choosing the "Print" option from the file menu. To save an edited document, choose the "Save As" option from the file menu, browse to the location you would like to save the document to, rename it, and then click "Save." To close a document and return to your resource list, simply close the new browser window.
iPad Users:
To use the CD resources on an iPad, contact your technology administrator and ask them to download the resources and make them available on your school network.
Video Requirements
The video files on the CD are provided in two formats, .mp4 and .wmv. The .mp4 files require QuickTime or a video player capable of playing .mp4 video files. A free version of QuickTime is available for download at http://www.apple.com/quicktime/download. If you have an older version of QuickTime you may need to install the most recent version to play the videos. The .wmv files require Windows Media Player or a video player capable of playing .wmv files. A free version of of Windows Media Player is available for download at http://windows.microsoft.com/en-us/windows/download-windows-media-player. If you have an older version of Windows Media Player you may need to install the most recent version to play the videos.
Other Requirements
PDF documents on the CD require the Adobe® Reader® installed on your computer to open them. A free version of the Adobe® Reader® is available for download at http://get.adobe.com/reader. If you have an older version of the Adobe® Reader®, you may need to install the most recent version to view the PDFs. Any error messages can be resolved by upgrading.
Microsoft® Word® documents on the CD require Microsoft® Word® or a word processing program capable of reading Microsoft® Word® files installed on your computer to open them. The Microsoft® PowerPoint® and Microsoft® Word® documents have been created with the Times New Roman and Arial fonts. These fonts must also be installed on your computer.
Additional Assistance
For additional technical assistance please visit:
http://www.heinemann.com/support.aspx
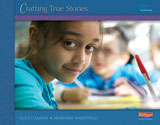 Crafting True Stories
Crafting True Stories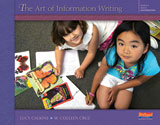 The Art of
The Art of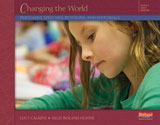 Changing the World
Changing the World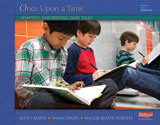 Once Upon a Time
Once Upon a Time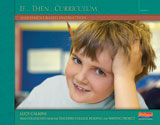 If... Then... Curriculum
If... Then... Curriculum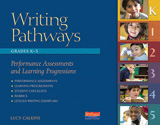 Writing Pathways
Writing Pathways